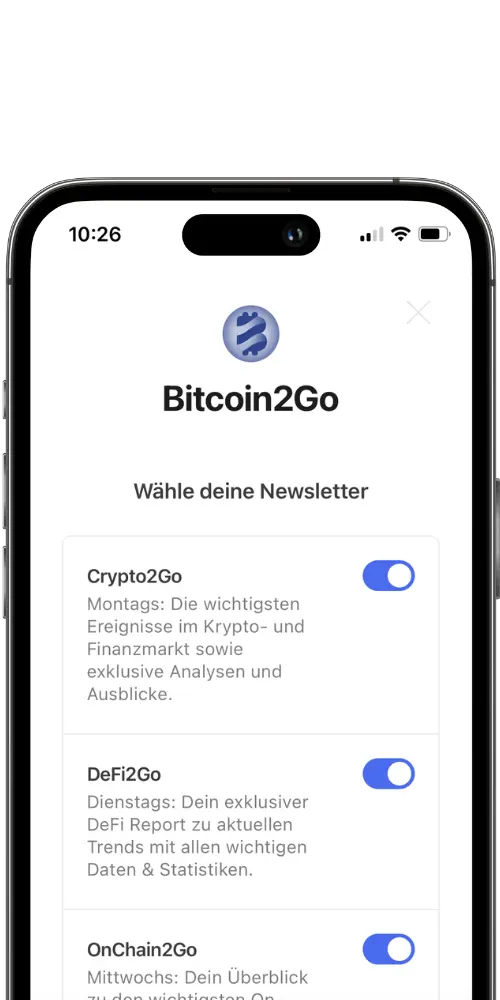Wohl jeder besitzt eine physische Brieftasche oder einen Geldbeutel zur Aufbewahrung von Bargeld oder Bankkarten. Ebenso sind heutzutage digitale Varianten alltäglich, denn Angebote wie PayPal, die Google Wallet oder die Apple Wallet werden von Millionen Menschen genutzt.
Das Ledger Nano S Plus funktioniert ähnlich wie ein physischer Geldbeutel und lässt sich genauso einfach einrichten wie PayPal und Co. Die Hardware-Wallet erlaubt allerdings das Sichern und Mitnehmen digitaler Währungen wie Bitcoin, Ethereum und ähnliche Krypto-Token.
Die sogenannte Cold Wallet wird häufig auch als „Self-Custody-Wallet“ bezeichnet und ist heutzutage für viele Krypto-Investoren ein wichtiger Helfer beim Sichern von eigenen Anlagen außerhalb von großen Krypto-Börsen. Schließlich hat die FTX-Insolvenz gezeigt, dass das Einlagern von Krypto-Investitionen bei Drittanbietern nicht immer sicher ist.
Wer Interesse an dem Ledger Nano S Plus oder einem anderen Ledger-Produkt hat, der sollte die Krypto-Wallets unbedingt nur im offiziellen Ledger Store kaufen. Nur so wird garantiert, dass die Produkte sicher sind und nicht manipuliert wurden.
Ledger Hardware Wallet einrichten: Die ersten Schritte mit dem Nano S Plus
Wer sich selbst auf Grund von fehlenden technischen Kenntnissen nicht zutraut, das eigene Ledger Nano S Plus einzurichten, der muss sich keine Sorgen machen: Die Hard- und Software wurde so konzipiert, dass auch Technik-Anfänger mit Ledger Live umgehen und das eigene Produkt von Ledger einrichten können.
Wir verraten genau, welche Schritte hierfür notwendig sind und wie die Ledger Hardware Wallet eingerichtet wird.
Ledger Nano S Plus Wallet mit dem PC verbinden
Egal, ob das Ledger Nano S Plus zum Einrichten angeschlossen wird, zum Staking Verwendung findet oder ein Transfer von Krypto-Coins geplant ist - zunächst muss das Ledger-Produkt immer an einen PC angeschlossen werden. Hierfür ist ein entsprechendes USB-C-auf-USB-A-Kabel im Lieferumfang enthalten, das die Krypto-Wallet mit dem Computer verbindet.
Sobald der PC die Wallet erkannt hat, muss der Anschluss zusätzlich noch auf dem Ledger Nano S Plus bestätigt werden. Entsprechende Anweisungen werden automatisch auf dem Bildschirm der Ledger Hardware Wallet angezeigt.
PIN erstellen, um Ledger einzurichten
Wer die kostenlose Ledger Live Software noch nicht besitzt, der sollte diese am besten von der offiziellen Webseite herunterladen und den Anweisungen folgen. Hier lässt sich das Ledger Nano S Plus nicht nur einrichten, sondern auch anderweitig nutzen.
Zunächst einmal muss jedoch ein PIN erstellt werden, der aus vier bis acht Ziffern bestehen sollte.
Dazu werden sowohl der Bildschirm als auch die Knöpfe direkt an der Hardware Wallet eingesetzt. Wurde die PIN ausgewählt und gespeichert, so muss im nächsten Schritt der Recovery Seed festgelegt und gesichert werden.
Recovery Seed des Ledger Wallets einrichten
Der letzte Schritt ist wirklich simpel und wer möchte, der kann sogar die im Lieferumfang beiliegenden Recovery Sheets zum Aufschreiben der Recovery Phrasen nutzen. Insgesamt 24 Wörter werden hier angezeigt, die unbedingt in der richtigen Reihenfolge festgehalten werden müssen.
Ledger Live herunterladen und einrichten
Bei Ledger Live handelt es sich um die kostenlose App von Ledger, die nicht nur Zugriff auf die Ledger Hardware Wallet bietet, sondern darüber hinaus auch noch einige praktische Zusatzfunktionen besitzt. Zunächst einmal sollte die Ledger Live Download Page besucht werden, um die Software herunterzuladen. Dies ist ein essentieller Schritt, um die Ledger Hardwarewallet einrichten zu können.
Welche Funktionen hat Ledger Live?
Ledger Live wird zunächst einmal dazu genutzt, um das Ledger Nano S Plus einzurichten, denn beim Einstellen des PINs und auch bei den Recovery Phrasen werden sämtliche Instruktionen sowohl über den Bildschirm der Ledger Hardware Wallet als auch über die Software am PC dargestellt.
Darüber hinaus bietet Ledger Live auch noch folgende Funktionen:
- Portfolio: Hier lassen sich auf einen Blick sämtliche Krypto-Coins sehen, die aktuell auf der Ledger Hardwarewallet gesichert sind. Dazu muss allerdings die Hardware an den PC angeschlossen sein.
- Markt: Dieser funktioniert theoretisch auch ohne Ledger Hardware Wallet und ermöglicht den Kauf oder Umtausch von Kryptowährungen. Hier werden alle unterstützten Krypto-Coins angeboten, die dann über die Ledger-Partner Coinify und Wyre gekauft werden.
- Entdecken: Über diesen Reiter lassen sich ganz bequem sämtliche Add-Ons für die Software herunterladen, die von Drittanbietern extra für Ledger Live programmiert wurden. Derzeit werden 36 Ledger-Live-Apps angeboten.
- Transaktionen und Kauf: Die Funktionen “Senden” und “Empfangen” sollten selbsterklärend sein und ermöglichen das Verschicken oder Empfangen von Krypto-Coins. Darüber hinaus können auch weitere Kryptowährungen direkt gekauft, verkauft oder getauscht werden.
- Card: Darüber hinaus kannst du die Ledger CL Card nutzen, die von Baanx entwickelt und betrieben wird. Sie ist gänzlich in das Ledger-Ecosystem integriert und kann damit auch über die App benutzt werden.
Ledger bringt zudem regelmäßig Software-Updates und Neuerungen für Ledger Live heraus, sodass ein regelmäßiges Updaten sinnvoll ist.
Konten erstellen und zu Ledger Live hinzufügen
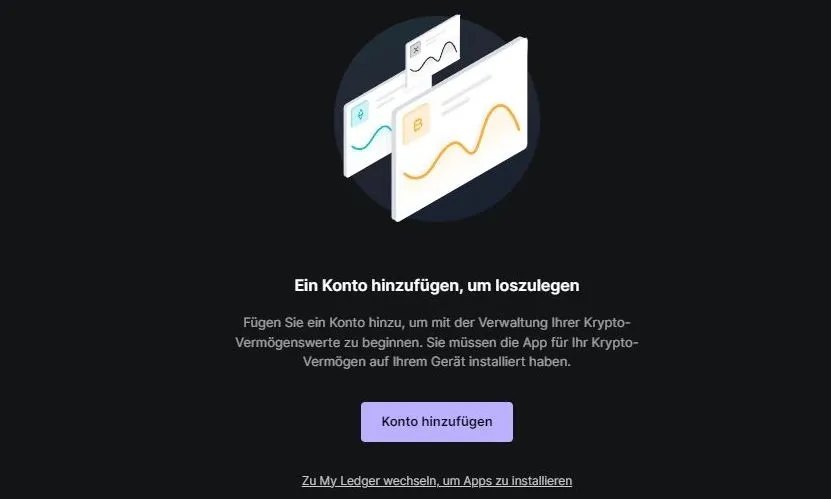
Sobald das Ledger Nano S Plus Einrichten durchgeführt wurde, muss ein Konto angelegt werden, um die auf der Ledger Hardware Wallet gesicherten Kryptowährungen zu verwalten. Das lässt sich in nur wenigen Schritten einfach durchführen:
- Auf der linken Seite der Ledger Live Software muss zunächst auf den Reiter “Konten” geklickt werden. Alternativ ist im Reiter “Portfolio” ebenfalls ein “Konto hinzufügen” Button zu sehen, der angeklickt werden kann.
- Nun sollte sich ein Fenster öffnen, in dem zunächst ein Krypto-Wert wie Bitcoin oder Ethereum ausgewählt werden kann, bevor die Ledger Hardware Wallet angeschlossen werden muss.
- Nun muss ein neues Konto erstellt werden, auf dem der jeweilige Vermögenswert gespeichert wird. Natürlich kann auch einfach ein bereits bestehendes Konto ausgewählt werden.
- Nun müssen Nutzer nur noch das Konto auf dem Ledger Nano S Plus einrichten und bestätigen und schon ist der Prozess abgeschlossen.
So kannst Du mit dem Ledger Kryptowährungen versenden und empfangen
Die Ledger Live Software kann in Verbindung mit dem Ledger Nano S Plus eine Vielzahl an unterschiedlichen Kryptowährungen versenden und empfangen. Dazu muss zunächst einmal auf der linken Seite in der Software auf den entsprechenden Reiter (“Empfangen” oder “Senden”) geklickt werden, bevor dann das eigene Konto ausgewählt werden kann. Ist noch kein Konto vorhanden, so muss zunächst eines eingerichtet werden (siehe oben).
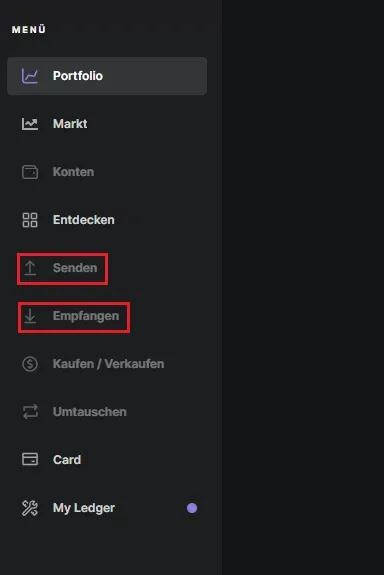
Nach der Auswahl des Kontos muss nun auf “Verifizieren” geklickt werden, woraufhin die Adresse auf dem Bildschirm des Ledger Nano S Plus auftauchen sollte. Stimmt die Adresse, so muss der Empfang beziehungsweise das Senden zunächst auf dem Gerät genehmigt werden. Erst dann wird die Transaktion durchgeführt.
Ledger Nano S Plus einrichten: Staking mit Ledger Live
Auch für das Staking über Ledger Live ist es wichtig, dass Du vorher das Ledger Nano S Plus richtig einrichtest, denn nur dann wird ein Zugriff auf die Staking-Möglichkeiten gewährt. Wurde dies ordnungsgemäß durchgeführt, so sind die Schritte hin zum Staking schnell abgearbeitet:
- Schritt 1: Erstelle über den Reiter “Konten” zunächst einen Account für den Krypto-Coin, der zum Staking eingesetzt werden soll.
- Schritt 2: Überweise entweder die Kryptowährungen von einem Konto auf die Ledger Hardware Wallet oder kaufe über Ledger Live die Kryptowährung.
- Schritt 3: Klicke den Button “Belohnung verdienen” an und wähle “Ledger” als Validator für die ausgewählte Kryptowährung.
- Schritt 4: Wähle zum Schluss den gewünschten Betrag und bestätige dies noch einmal über die Hardware Wallet.
Welche Kryptowährungen aktuell über Ledger Live für das Ledger Nano S Plus Staking eingesetzt werden, variiert genauso wie auch die jährliche Rendite. Es lohnt sich also, regelmäßig einen Blick auf die aktuellen Angebote zu werfen und erst dann eine Staking-Periode einzugehen, wenn die Konditionen zu den eigenen Wünschen passen.
Wenn du mehr zum Thema erfahren möchtest, lohnt sich außerdem ein Blick auf unseren Vergleich der besten Anbieter für Krypto-Staking.
Mit dem Recovery Seed einen Ledger einrichten und wiederherstellen
Möchtest Du das Ledger Nano S Plus einrichten, so wirst Du ganz automatisch des Prozesses auf die Recovery Phrases stoßen: Insgesamt 24 davon müssen von Dir aufgeschrieben und bestätigt werden. Mit dem Recovery Seed kannst Du dann zu einem späteren Zeitpunkt, falls notwendig, die Ledger Hardware Wallet wiederherstellen.
Dazu musst Du zunächst einmal das Ledger Nano S Plus an den Computer anschließen und mithilfe der Knöpfe am Bildschirm die Anweisungen befolgen. Sobald Du “Wiederherstellen aus Wiederherstellungsphrasen” siehst, sollten beide Tasten gleichzeitig gedrückt werden, um diese Option zu aktivieren.
Der Ledger Recovery Seed besteht aus 24 Phrasen.
Nun muss zunächst ein neuer PIN-Code ausgewählt werden, bevor das Gerät nach den 24 Recovery Phrases fragt, die dann am Bildschirm eingegeben werden müssen. Dazu werden pro Wort jeweils vier Vorschläge gemacht, aus denen dann die passende Phrase gewählt werden muss.
Nachdem alle 24 Ledger Recovery Seed Phrasen am Ledger Nano S Plus Gerät richtig gewählt wurden, lässt sich nun das Control Center öffnen und die Ledger Hardware Wallet kann ganz normal eingesetzt werden.
Fazit zur Einrichtung der Ledger Wallet
Wer das Ledger Nano S Plus einrichten möchte, der benötigt nahezu keine technischen Vorkenntnisse und auch ein tieferes Wissen im Krypto-Bereich ist nicht notwendig. Stattdessen ist gerade die kostenlose Ledger Live Software so aufgebaut, dass die Ledger Einrichtung schnell und einfach durchgeführt werden kann.
Wichtig ist allerdings, dass die Sicherheit ernst genommen wird: Zum Einrichten der Ledger Hardware Wallet sollte kein öffentlicher Computer oder Ort gewählt werden. Außerdem sollte der Ledger Recovery Seed so gesichert sein, dass er nicht in die falschen Hände geraten kann. Wer darauf achtet, der wird äußerst zufrieden mit den Ledger Produkten sein.
Häufige Fragen (FAQ) zum Ledger Nano S Plus
In diesem Abschnitt geben wir Antworten auf die wichtigsten Fragen zum Ledger Nano S Plus.
-
Kann ich den Ledger Nano S Plus nur mit Ledger Live einrichten?
Um das Ledger Nano S Plus einrichten zu können, ist die Nutzung der kostenlosen Ledger Live Software Pflicht. Außerdem sollte ein Computer bereitstehen, über den die Einrichtung durchgeführt werden kann. -
Welche Ledger Wallets kann ich mit Ledger Live einrichten?
Derzeit ist Ledger Live mit den Hardware Wallets Ledger Nano X, Ledger Nano S und Ledger Nano S Plus kompatibel. -
Was sind die experimentellen Funktionen bei Ledger Live?
Seit Dezember 2021 gibt es bei Ledger die experimentelle Funktion, NFTs empfangen, versenden und anzeigen zu lassen. Darüber hinaus gibt es einen Entwicklermodus, eine erweiterte Kontosuche und viele weitere Funktionen, die noch nicht 100% ausgereift sind. -
Unterscheidet sich das Einrichten des Ledger Nano S Plus von den anderen Wallets?
Die Unterschiede zwischen dem Ledger Nano S Plus und den anderen Ledger-Produkten sind minimal. So wird immer die Ledger Live Software benötigt, allerdings gibt es einige kleinere Unterschiede an den Geräten selbst. Im Grundzug ist das Einrichten der Hardware Wallets jedoch immer gleich aufgebaut.